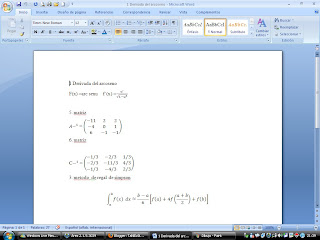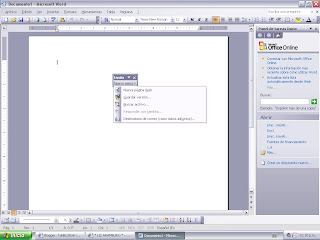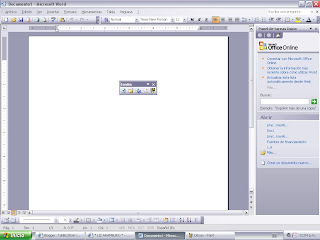1-Entar a word
2- ficha insertar( hacia la derecha se encuentra la opcion de ecuaciones)
3- simbolos en este se encuentra ECUACIONES
4-click en esta y se incrustara un cuadro donde se comenzaraa a formular la formula usando las opciones del editor.
5- Automaticamente te aparesera HERRAMIENTAS DE ECUACIONES-DISEÑO
6-con esa base de datos se podran incgrustar los elementos para hacer la ecuacion
7-en simbolos podra encontrar figuras que no cuanta con ellas en teclado.
Ejemplo: